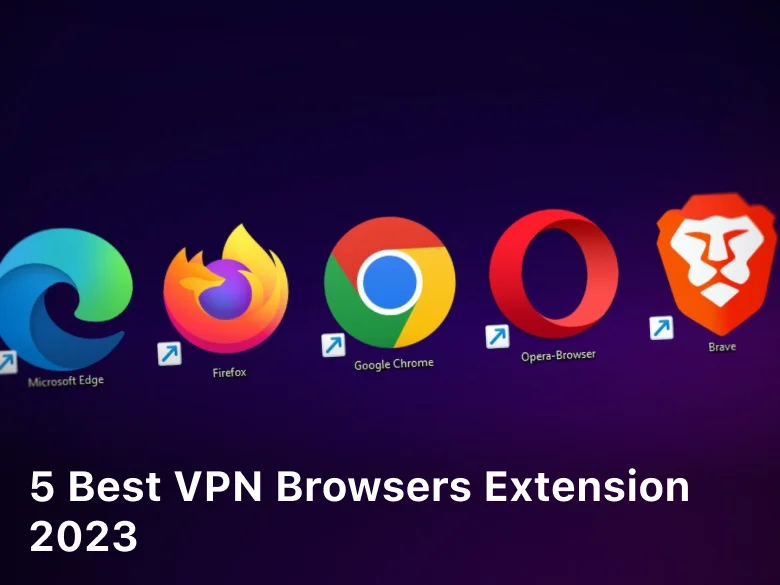Guide: How to Use VPN on MacBook?
As an owner of an Apple MacBook, you likely value your privacy and security. Actually the vpn settings on macbook are the same as vpn settings in general. before setting it up, it’s a good idea to know what a VPN and benefit this is first. Using a virtual private network or VPN is one of the best ways to protect your online activity and personal information. A VPN creates an encrypted tunnel between your device and a VPN server, hiding your internet traffic and obscuring your real IP address. This prevents others from seeing what websites you access or stealing your data.
Setting up and using a VPN on your MacBook is straightforward. In this guide, you’ll learn how to choose a reputable VPN provider, download the VPN app, and connect to a VPN server. You’ll also discover how to automatically launch your VPN when your MacBook starts up or connects to unsecured Wi-Fi networks. Following these steps will give you peace of mind that your online activity and data remain private even when using public networks.
Take control of your digital privacy today. With the help of this guide, you’ll be able to configure your MacBook to use a VPN in no time.
How to Choose a VPN for Your MacBook
When choosing a VPN for your MacBook, there are a few factors to consider:
- Security and encryption. Look for a VPN that offers strong encryption like AES 256-bit to secure your internet connection and protect your privacy. Some recommended protocols are OpenVPN, IKEv2, and L2TP/IPSec.
- Speed and bandwidth. A VPN can slow down your internet speed, so select a service with fast connection speeds and unlimited bandwidth to minimize impact. Some VPNs even have speed testing tools to determine the fastest server for your location.
- Number of servers. More servers mean you have more options to switch between for the fastest speeds. Look for a VPN with servers in locations you frequently access the internet from.
- Platform compatibility. Make sure the VPN service you choose has an app specifically designed for Mac OS. Some VPNs only support Windows and Android, while others like NordVPN, ExpressVPN and IPVanish have Mac apps.
- Cost. VPN services typically offer monthly, semi-annually, and annual subscription plans. Annual plans usually provide the best value. Prices range from $3 to $10 per month. Some VPNs offer free or trial versions to test the service.
- Ease of use. Look for an intuitive Mac app that makes it easy to connect to servers, switch locations, and turn the VPN on and off. Useful features include a kill switch, DNS leak protection, and zero-logging policy.
By considering these key factors, you can choose a VPN service that suits your needs and provides an optimal experience on your MacBook. With the right VPN, you’ll enjoy secure and private internet access wherever you connect from.
How to Set Up Your VPN on MacOS
To set up a VPN on your MacBook, follow these steps:
- Purchase a subscription to a reputable VPN service. Some highly-rated options include ExpressVPN, NordVPN, and CyberGhost VPN. Compare various services to choose one that suits your needs and budget.
- Download the VPN app on your MacBook. Once you’ve subscribed, the VPN provider will supply a link to download their dedicated app. Install the app by double-clicking the download and following the on-screen prompts.
- Open the VPN app and sign in with your account credentials. This will typically be the email address and password you used to create the VPN account.
- Select a server location. Choose a location that corresponds to the region where you want your internet traffic to appear from. Common locations include the US, UK, Canada, and Australia.
- Click Connect to start the VPN connection. This will encrypt all of your internet traffic and route it through the VPN server location you chose. A status window will appear confirming you are connected.
- (Optional) Configure the VPN to auto-connect. For maximum security and convenience, you can set your VPN to automatically connect whenever your MacBook joins an untrusted network like public Wi-Fi. Check your VPN app’s settings to enable this feature.
- Disconnect the VPN when needed. To return to normal internet access, simply click Disconnect in the VPN app. Your internet traffic will no longer be routed through the VPN.
Following these steps will allow you to set up and use a VPN on your MacBook for enhanced security and privacy online. Let me know if you have any other questions!
Connecting to a VPN on Your MacBook

Download VPN Software
The first step how to use VPN on Macbook is to download a VPN app to your MacBook. Some highly-rated options for Mac include ExpressVPN, NordVPN, and Surfshark. These services offer VPN apps that are simple to set up and use. Select a VPN provider, create an account, and download their VPN app to your MacBook.
Install the VPN App
Once the VPN app has downloaded, open the file and follow the installation steps. This typically involves dragging the app into your Applications folder. After installation is complete, you may have to enter your new account details to activate the VPN.
Connect to a Server
Open the VPN app and sign in with the account details you created. You will see a list of servers or server locations to choose from. Select a server location based on your needs. For example, choose a U.S. server if you want to access Netflix or other geo-restricted content. Choose a server in another country if you want to bypass censorship or access websites blocked locally.
Enable the VPN
After selecting a server, click the power button or connect button to enable the VPN on your MacBook. It may take a few seconds to establish a connection. Once connected, the VPN icon on your MacBook menu bar will change to indicate an active VPN connection. All your internet traffic and activity will now be securely routed through the VPN.
Disable the VPN
To disconnect from the VPN, open the VPN app again and click the power or disconnect button. The VPN icon on your menu bar will revert to show no active connection. Your regular internet connection will be restored. Be sure to disconnect the VPN when you no longer need it to ensure the best internet speeds and access.
Following these steps will allow you to easily connect your MacBook to a VPN for enhanced security and access when using public Wi-Fi networks. Let me know if you have any other questions!
Related Article : How to Overcome VPN Not Working on Netflix
Troubleshooting Common VPN Issues on Mac
Once you have set up and connected to your VPN service on your MacBook, you may encounter some common issues. Here are some steps to troubleshoot the most frequent problems.
Connection issues
- Double check that your VPN login credentials are correct. Incorrect username or password is a common reason for failed connections.
- Try restarting your MacBook. A reboot can refresh network settings and restart networking hardware.
- Ensure your VPN service is running properly. Visit the website of your VPN provider to check for any reported service issues or outages.
Slow internet speed
- Try changing to a different server location. The server you are connected to may be experiencing high traffic or connectivity problems. Connecting to a different server can often resolve speed issues.
- Disable IPV6. IPV6 can sometimes conflict with VPN connections and disabling it may improve your speed. Go to System Preferences > Network and select your active Wi-Fi network. Click Advanced, then TCP/IP and set Configure IPv6 to “Link-local only”.
- Consider switching to a paid VPN plan. Free VPN services often have bandwidth and speed caps in place. Upgrading to a paid plan will provide faster, unrestricted speeds.
Applications not working properly
- Some applications may not function correctly when connected to a VPN. This can occur with streaming services, banking websites, and other location-dependent services.
- To resolve this, you may need to temporarily disconnect from the VPN when using the affected application. You can quickly toggle your VPN connection on and off using the menu bar icon.
- As an alternative, check if your VPN provider offers dedicated streaming servers or VPN browser extensions which can bypass VPN for selected websites. These options may allow the applications to function even when the VPN is engaged.
Following these troubleshooting steps should help resolve the most common VPN issues on your MacBook. If problems continue, you may need to contact your VPN service provider’s technical support for further assistance. With some patience and persistence, you’ll be securely connected and browsing at top speed.
FAQ: VPNs on MacBook
Many MacBook users have questions about how VPNs work on their devices. Here are some of the frequently asked questions and answers regarding VPN use on MacBooks:
Do I need a VPN on my MacBook?
Using a VPN on your MacBook is not always necessary but can be beneficial in some situations. A VPN helps encrypt your internet connection and hide your online activities. There are a few key reasons why a VPN is important for your online security and privacy. This can be useful if you frequently use public Wi-Fi networks, want to access geo-restricted content, or need an extra layer of privacy for your browsing. However, a VPN may slow down your internet speed and is not needed if you mostly use trusted Wi-Fi networks and don’t access sensitive data online.
Will a VPN drain my MacBook’s battery?
Running a VPN on your MacBook can slightly reduce battery life, especially if using a VPN for long periods. The extra encryption required for a VPN connection uses more power. However, for typical personal use, the battery drain is usually fairly minimal, around 5-15%. To maximize your battery when using a VPN, choose a location nearest to you and disconnect when not actively browsing the web.
Can I use a free VPN on MacBook?
Free VPN services are available for MacBook but often lack the security, reliability, and features of paid alternatives. Free VPNs may show ads, limit bandwidth, keep logs of your activity, and have fewer server locations. For the best protection of your privacy and security, a reputable paid VPN service is recommended. Free options should only be used for very basic needs.
Conclusion
And there you have it – a comprehensive guide to setting up and using a VPN on your MacBook. By following these steps, you now have the knowledge and tools to browse the internet securely and privately. A VPN provides an added layer of protection for your online activity and helps ensure your personal information stays confidential. While the setup process can seem complicated, taking it step by step will have you connected in no time. Once configured, a VPN runs seamlessly in the background and provides peace of mind whenever you go online using your MacBook. Staying safe and secure on the internet has never been more important, so make sure to enable your VPN whenever connecting to public Wi-Fi networks or accessing sensitive accounts. Happy and secure browsing!