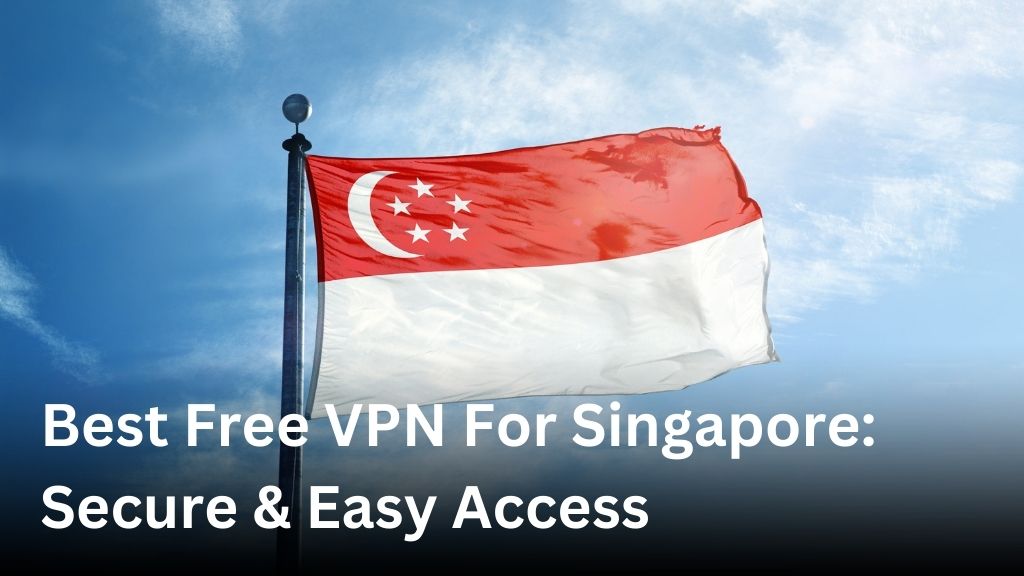Why Chrome Is Slow? Troubleshooting Tips
Are you frustrated with your Chrome browser’s sluggish performance? You’re not alone. Many users experience slow loading times and lagging when browsing on Chrome. But fear not, we’re here to help you troubleshoot and speed up your browsing experience.
In this article, we’ll delve into the reasons behind Chrome’s slow performance and provide you with valuable tips to address these issues. Whether it’s outdated software, excessive extensions, or resource-intensive tabs, we’ll guide you through the troubleshooting process step by step.
By the end of this article, you’ll have a clear understanding of the factors that contribute to Chrome’s slow loading times, and you’ll be equipped with practical solutions to optimize your browser’s performance. Say goodbye to frustration and hello to a faster browsing experience.
Understanding Chrome’s Performance Issues

Before we dive into the solutions, it’s essential to understand the performance issues that can affect Chrome. These factors can contribute to slow loading times and impact your browsing experience. By addressing these issues, you can troubleshoot slow Chrome and improve its speed.
Here are some common factors that can affect Chrome’s performance:
- Excessive Extensions: Chrome extensions can enhance your browsing experience, but having too many of them can slow down the browser. We’ll explore how to identify resource-intensive extensions and manage them effectively.
- Outdated Software: Using an outdated version of Chrome or extensions can result in compatibility issues and decreased performance. We’ll guide you on how to update Chrome and its extensions to improve speed and stability.
- Memory Usage: Chrome is known for being a memory-hungry browser. We’ll explain how memory usage can impact performance and provide tips on managing it effectively.
By understanding these performance issues, you’ll be better equipped to troubleshoot slow Chrome and take the necessary steps to improve its speed. In the following sections, we’ll provide detailed solutions to address each of these factors, helping you optimize your browsing experience.
In the next section, we’ll identify the culprits behind Chrome’s slow performance and explore ways to fix them.
Identifying the Culprits
In this section, we’ll guide you in identifying common culprits that may be causing Chrome to run slow. By understanding these issues, you can take appropriate steps to fix Chrome and improve its performance.
1. Cache and Cookies:
One of the significant factors that can slow down Chrome is a buildup of cached data and cookies. Clearing these temporary files can help improve browser speed. To do this:
- Click on the three dots in the top-right corner of Chrome.
- Select “Settings” from the drop-down menu.
- Scroll down and click on “Privacy and security” in the left-side menu.
- Click on “Clear browsing data.”
- Choose the time range and items you want to clear (e.g., cache and cookies).
- Click on “Clear data” to remove the selected files.
2. Malware:
Malware infections can significantly impact Chrome’s performance. If your browser is lagging, it’s essential to scan your device for malware. You can use reliable antivirus software to perform a thorough scan and remove any malicious programs.
3. Resource-Intensive Tabs and Extensions:
Having multiple tabs open or using resource-intensive extensions can strain Chrome’s resources and cause slowness. Here’s how to identify and manage them:
- Press “Shift + Esc” to open Chrome’s Task Manager.
- Look for tabs or extensions that consume a high amount of CPU or memory.
- Right-click on the resource-intensive tab or extension and select “End process” or “Remove.”
- Alternatively, you can disable unnecessary extensions by clicking on the three dots in the top-right corner of Chrome, selecting “More tools,” and then “Extensions.”
- Toggle off the extensions that you don’t need.
By addressing these culprits, you can resolve slow performance issues in Chrome and enjoy a faster browsing experience.
Optimizing Chrome Settings for Speed
When it comes to speeding up Chrome and fixing its slow performance, optimizing the browser’s settings can make a significant difference. By making a few adjustments and disabling unnecessary features, you can enhance Chrome’s speed and enjoy a smoother browsing experience.
1. Adjust Advanced Settings
Chrome offers a range of advanced settings that you can tweak to optimize its performance. To access these settings, type “chrome://flags” in the address bar and press Enter. Take caution when modifying advanced settings as they can affect the stability of the browser. However, adjusting settings such as the number of raster threads or GPU rasterization can potentially improve Chrome’s speed.
2. Disable Unnecessary Plugins
Plugins are additional software that can enhance Chrome’s functionality. However, having too many plugins can slow down the browser. To disable unnecessary plugins, navigate to “chrome://plugins” in the address bar. Evaluate the list of plugins and disable any that you no longer need or use. This can free up system resources and improve Chrome’s performance.
3. Enable Hardware Acceleration
Hardware acceleration leverages your device’s hardware, such as the GPU, to accelerate browsing performance. To enable hardware acceleration, go to Chrome’s settings by clicking on the three-dot menu icon in the top-right corner, selecting “Settings,” and then clicking on “Advanced” from the left sidebar. Under the “System” section, enable the “Use hardware acceleration when available” option. This can offload rendering tasks to your device’s GPU, resulting in faster browsing.
4. Clear Browsing Data Regularly
Over time, Chrome accumulates cache, cookies, and other temporary data that can impact its performance. Clearing this data regularly can help speed up the browser. To do so, go to Chrome’s settings, click on “Privacy and security” in the left sidebar, and select “Clear browsing data.” Choose the relevant options such as clearing cache and cookies and click on “Clear data.”
5. Reset Chrome Settings
If you have made numerous changes to Chrome’s settings and are still experiencing slow performance, you can consider resetting Chrome to its default settings. To reset Chrome, go to its settings, click on “Advanced” from the left sidebar, and scroll down to the “Reset and clean up” section. Click on “Restore settings to their original defaults” and then on “Reset settings.” Keep in mind that this will revert all settings, including extensions and startup pages.
By utilizing these optimization techniques, you can speed up Chrome and fix its slow performance. Experiment with different settings and find the configuration that works best for your browsing needs.
Clearing Cache and Cookies
To troubleshoot slow Chrome and improve its speed, one effective step is to clear your cache and cookies. This process helps ensure a clean and efficient browsing experience. Here’s a step-by-step guide on how to clear these temporary files and why it can enhance Chrome’s performance:
- Open Chrome on your device.
- Click on the three vertical dots in the top-right corner of the browser window to open the Chrome menu.
- Hover over “More tools” in the dropdown menu, and then select “Clear browsing data.”
- Ensure the “Cookies and other site data” and “Cached images and files” checkboxes are checked.
- Select the desired time range for which you want to clear the data. Choosing “All time” is recommended.
- Click on the “Clear data” button to initiate the clearing process.
By clearing your cache and cookies regularly, you remove accumulated data that can slow down Chrome. This action frees up storage and improves the browser’s response time, leading to faster page loading and overall improved performance. Remember to repeat this process periodically to maintain optimal browser speed.
Updating Chrome and Extensions
Outdated software can often be the reason behind Chrome’s sluggishness. To ensure optimal performance and stability, it is crucial to regularly update both Chrome itself and its extensions. By following the steps below, you can easily update Chrome and enable its latest features and improvements.
- Launch Chrome on your device.
- Click on the three-dot menu icon in the top-right corner of the browser window.
- From the dropdown menu, navigate to “Help” and select “About Google Chrome”.
- Chrome will automatically check for updates and initiate the update process if any updates are available.
- Once the update is complete, relaunch Chrome for the changes to take effect.
In addition to updating Chrome, it is equally important to ensure that your extensions are up to date. Outdated or incompatible extensions can negatively impact Chrome’s performance. Here’s how you can update your extensions:
- Open Chrome and go to the three-dot menu icon in the top-right corner.
- Select “More Tools” from the dropdown menu and then click on “Extensions”.
- You will be directed to the Extensions page where all your installed extensions are listed.
- Toggle on the “Developer mode” option in the top-right corner of the Extensions page.
- Click on the “Update” button next to each extension to check if there are updates available.
- If updates are available, click on the “Update” button to install the latest version of the extension.
By keeping Chrome and its extensions up to date, you can ensure that you are benefiting from the latest bug fixes, security patches, and performance enhancements, ultimately improving your browsing experience.
Managing Tabs and Extensions
Having too many open tabs and extensions can overwhelm Chrome’s resources, resulting in decreased speed and slow loading times. To optimize your browser’s performance and prevent Chrome from lagging, follow these effective ways to manage your tabs and extensions:
- Close Unnecessary Tabs: Regularly review and close tabs that are no longer in use. Each open tab consumes system memory, so reducing the number of tabs can help improve Chrome’s speed. Utilize bookmarks or browser extensions that allow you to save and organize important websites for easy access.
- Use Tab Groups or Extensions: Take advantage of Chrome’s built-in tab groups feature or install extensions that help organize and group tabs based on their content or purpose. This allows you to collapse and expand groups, reducing clutter and making it easier to locate specific tabs when needed.
- Disable or Remove Unnecessary Extensions: Extensions can enhance functionality but having too many active extensions can negatively impact Chrome’s performance. Review your installed extensions and disable or remove any that you no longer need or use. Navigate to Chrome’s extension settings and disable individual extensions for a quicker browsing experience.
- Monitor Resource Usage: Chrome provides a built-in task manager that allows you to monitor the resource usage of individual tabs and extensions. To access the task manager, right-click on the tab bar and select “Task Manager.” Identify resource-intensive tabs or extensions that are causing lagging and consider closing or disabling them to free up system resources.
- Utilize Tab Suspender Extensions: Tab suspender extensions can help automatically suspend idle tabs, freeing up system resources without losing important information. These extensions temporarily unload tabs, reducing memory usage and enabling smoother browsing performance. Explore the Chrome Web Store for reliable tab suspender extensions.
By effectively managing your tabs and extensions in Chrome, you can optimize browser performance and alleviate issues such as chrome lagging and slow loading times. Implement these practices to ensure a faster and more efficient browsing experience.
Conclusion
By implementing the troubleshooting tips and optimizations discussed in this article, you can significantly improve the performance of your Chrome browser. Slow loading times and lagging can be caused by various factors, including excessive extensions, outdated software, and resource-intensive tabs.
To address these issues, it’s crucial to identify the culprits and take appropriate actions. Clearing the cache and cookies regularly can ensure a clean browsing experience, while updating Chrome and its extensions will provide improved stability and performance. Managing your tabs and disabling unnecessary plugins will also help optimize Chrome’s resources.
Remember, the key to enjoying a faster browsing experience lies in optimizing Chrome’s settings and keeping it up to date. With these troubleshooting tips at your disposal, you can resolve performance issues and unlock the full potential of your Chrome browser. Say goodbye to slow loading times and hello to a smoother, more efficient browsing experience!
FAQ
Why is Chrome running slow?
Chrome may be running slow due to various reasons, including excessive extensions, outdated software, high memory usage, cache, cookies, and malware. These factors can negatively affect browser performance and cause slow loading times.
How can I troubleshoot slow Chrome?
To troubleshoot slow Chrome, you can try optimizing its settings for better performance, clearing cache and cookies, updating Chrome and its extensions, and managing tabs and extensions. These steps can help improve Chrome’s speed and prevent lagging.
How do I improve Chrome’s speed?
You can improve Chrome’s speed by adjusting its advanced settings, disabling unnecessary plugins, clearing cache and cookies, updating Chrome and its extensions, and managing tabs and extensions. These optimizations can enhance the performance of Chrome.
Why should I clear cache and cookies in Chrome?
Clearing cache and cookies in Chrome can improve its speed by removing temporary files and data that may be slowing down the browsing experience. It helps free up storage space and allows Chrome to function more efficiently.
How do I update Chrome and its extensions?
To update Chrome and its extensions, you can go to the Chrome settings menu, select “About Chrome,” and check for any available updates. Similarly, you can visit the Chrome Web Store to update your installed extensions manually.
What can I do to manage tabs and extensions in Chrome?
To manage tabs and extensions in Chrome, you can close unnecessary tabs, limit the number of open tabs, and disable or remove unused extensions. This helps reduce resource consumption and prevents Chrome from becoming overloaded and lagging.